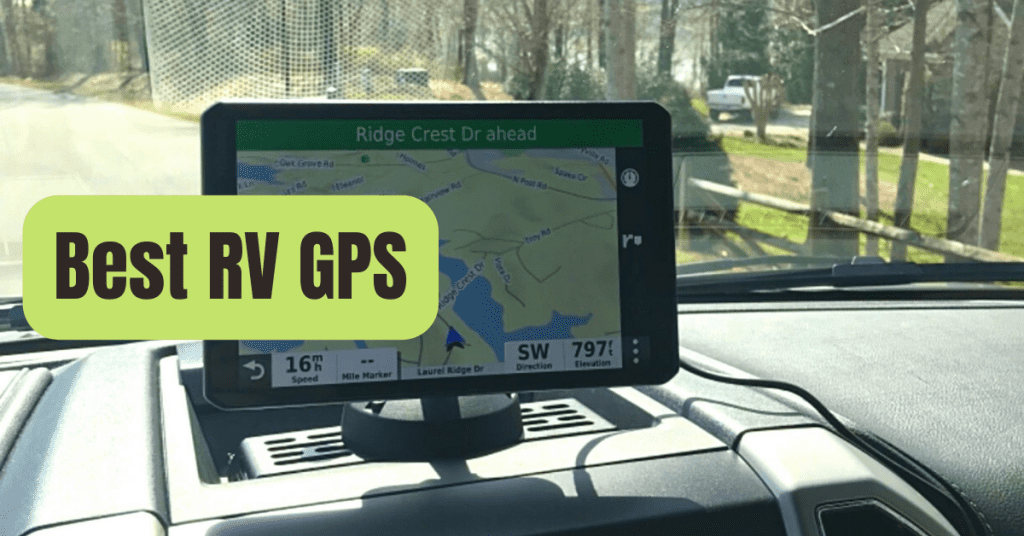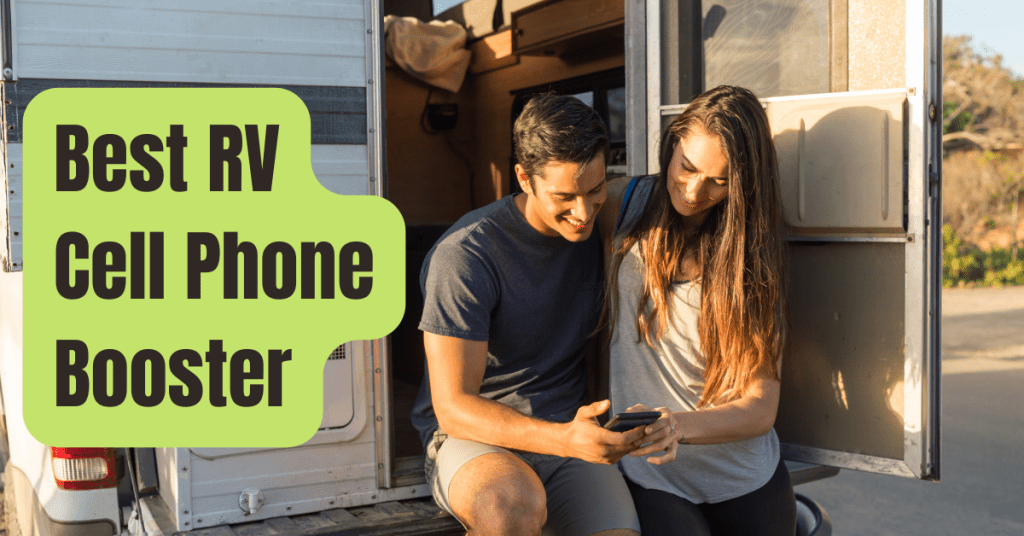It’s possible that some of the links in this article are affiliate links.
We profit from qualifying purchases as an associate of sellers (such as Amazon).
Your wireless network’s range is extended using a Wi-Fi extender.
What if anything goes wrong, though? Are you familiar with how to reset wifi extender devices?
To reset a wifi extender, use a paper clip to press and hold the factory reset button for 10 seconds.
The power LED blinks and then goes red, signaling that the computer is restarting.
To use the extension, wait 30 seconds.
If it still doesn’t work, go to the settings menu and choose “restore factory defaults.”
If none of these methods work, you may disconnect your extender, which will restart it automatically.
Wi-Fi extender efficiency is restricted by a number of variables, including your internet connection speed, distance from your router, the area of your house that needs Wi-Fi coverage, and how often your family uses it.
If you’re having problems with your connection speed, Wi-Fi quality, persistent buffering when streaming, or difficulties connecting to the internet, resetting your extender to factory default settings could be the answer.
Any Wi-Fi or wired devices, on the other hand, will disconnect after the reboot, and you’ll have to reconnect them.
This contains all active and inactive connections that are still active.
During the procedure, the router’s RAM is also cleaned.
Don’t be worried about whether or not you can relocate your Wi-Fi extender.
You can transfer it to a new outlet without having to re-configure the extender, but only if the distance is within an acceptable range.
Whether you’re not sure if your Wi-Fi extender is functioning, go to your settings and click ‘Status’ to see if it’s connected to the internet.
If everything seems to be in order, your extender has been successfully linked to your router.
The frequency with which you use your extender will determine when it has to be replaced.
It may be a good idea to replace your extender before it breaks if it gives internet connectivity to key devices or areas of your house.
Typical extenders, on the other hand, may last 10 years or more, so this will not be a recurring expenditure.

Resetting a NETGEAR Wi-Fi Extender
If you are unable to retrieve the admin password for your Wi-Fi range extender, you will need to do a factory reset.
Perform a network power cycle by restarting your primary router and extender to reset a NETGEAR Wi-Fi extender.
Reconnect to your NETGEAR extender’s default Wi-Fi network to do this.
Re-run the extender setup procedure in a web browser.
If it doesn’t work, go back to the factory defaults.
By erasing all customized settings, a factory reset will ready your device for a fresh installation.
Your account, password, network name (SSID), and security settings are all included.
You may accomplish this by connecting your extension to your computer.
If the power LED does not illuminate, push the power or on/off button and wait for the LEDs on your extender to steady before pressing the power or on/off button again.
This might take a few moments.
Find the Reset or Factory Reset button on your extender, which is normally hidden behind a tiny hole on the side or bottom panel.
Press and hold the Reset or Factory Reset button with a straightened paper clip or an item of comparable size until the Power LED blinks.
This will take around five seconds.
All you have to do now is wait for your extender’s LEDs to settle, which will take a few minutes.
Any normal Wi-Fi router will operate with NETGEAR extenders.
They are perfect for HD video streaming and gaming since they extend the range of your current network.
With this performance enhancement, you can get up to 750 Mbps AC dual-band Wi-Fi.
If you’re wondering where your Wi-Fi extender should be placed, it should be midway between your wireless network and your computer.
Keep in mind, though, that your extender must be inside the wireless router’s range.

Is a Wi-Fi Extender Required?
You may discover that your home has dead zones, locations where your Wi-Fi just does not reach.
We’ve all had the experience of having no Wi-Fi outside our houses, having inadequate Wi-Fi coverage in a big household, or having Wi-Fi that is slower than a cable connection.
In all of these cases, installing a Wi-Fi extension may be the simplest answer.
Resetting a Linksys Wi-Fi Extender
It might be difficult to connect to your Wi-Fi at times.
This is particularly true if you’ve made modifications to your computer setup or added new gadgets.
If you need to reset your Linksys Wi-Fi extender, follow the instructions below to get it back to its factory default settings.
Perform a factory reset on the device or using a web browser on your computer or mobile device to reset Linksys Wi-Fi extender devices.
For 10 seconds, press and hold the reset button.
After a reboot, the device will do a factory reset.
Alternatively, you may use the admin menu to reset the device using its IP address.
If you’re using a web browser, you’ll need to first connect to the Wi-Fi network of your extender.
To log in, type the IP address of the extension into the URL bar and the password required.
When you get to the Administration area, choose Factory Defaults, then Restore Factory Defaults before hitting OK.
If you’re having trouble connecting your Linksys Wi-Fi extender to the internet, it might be because it’s been installed incorrectly.
It’s best if you don’t put anything in the way of the extender’s Wi-Fi signal.
Also, keep the router or extension away from any adjacent electrical gadgets, since signal interference might result in a sluggish wireless connection or a connection that drops often.
Due to obsolete software, Linksys Wi-Fi extenders may create internet difficulties.
The answer is as simple as updating the firmware to the most recent version.
You may get the Linksys app for your Android smartphone from the Google Play Store or the Google Play Website to make your life simpler.
It’s free and lets you use any mobile device connected to your Linksys Smart Wi-Fi Router to access your home network, router functions, settings, and setup.

Resetting a TP-Link Wi-Fi Extender
If your Wi-Fi extender isn’t working and you can’t connect to the router, you’ll need to reset it.
Locate the reset button pinhole on the side of the TP-Link Wi-Fi Extender device to reset it.
Press and hold the reset button with a paper clip until all of the indicator lights come on for a brief period.
After that, you should reset the range extender to factory default settings.
The TP-Link Range Extender can wirelessly connect to your router, allowing it to strengthen and spread its signal to regions it couldn’t reach before.
However, if you’re having trouble connecting to the internet, wireless interference is most likely at blame.
Cell phones, microwaves, stereos, and other electrical gadgets may all interfere with the Wi-Fi signals sent out by your extension.
As a consequence, internet connections are lost.

Is It Possible To Connect Many Extenders To A Single Router?
It’s OK to connect many extenders to a single router, but you can’t wirelessly link one extender to another.
When you hit the WPS button on your router, the device connects to the wireless network without requiring you to input the network password.
If you can’t find a WPS button to connect to your extender, you’ll have to look for the Ethernet connection that connects your router to your computer.
Remove the end that is linked to your computer and attach it straight to the range extender.
This will establish a connection between the range extender and your computer.
If you didn’t know how to reset wifi extender devices previously, I hope the information I’ve shared here will be useful.