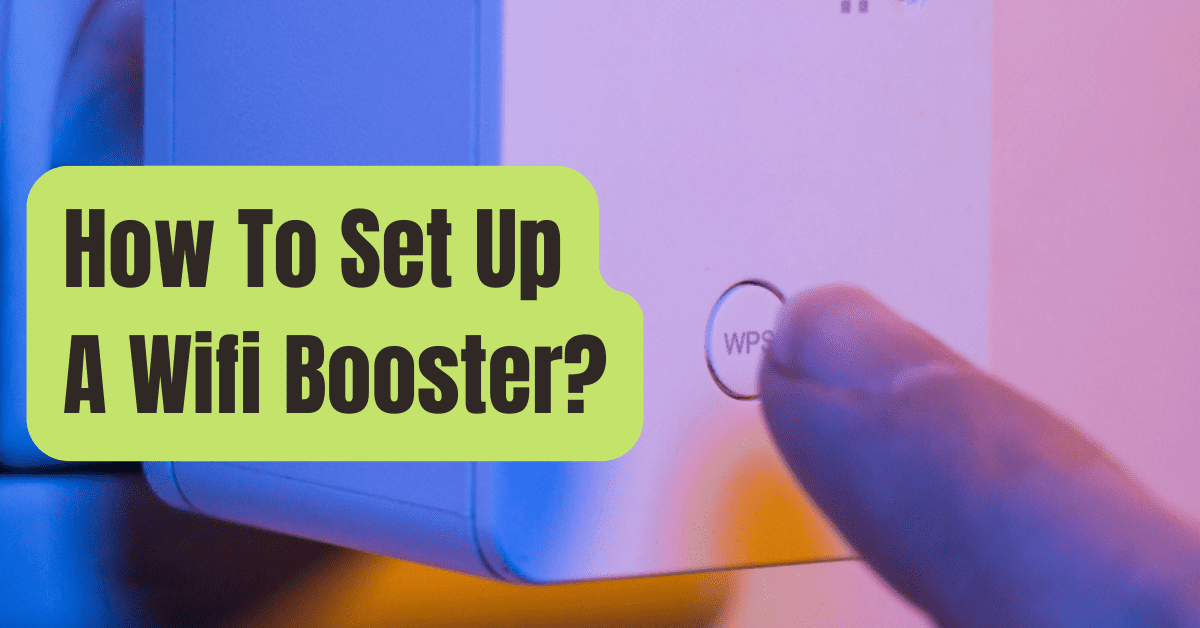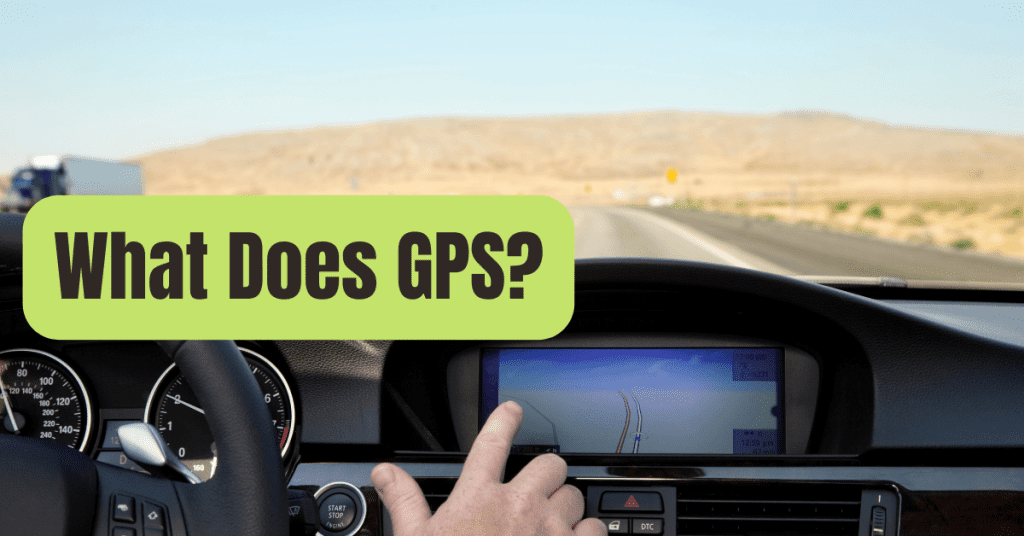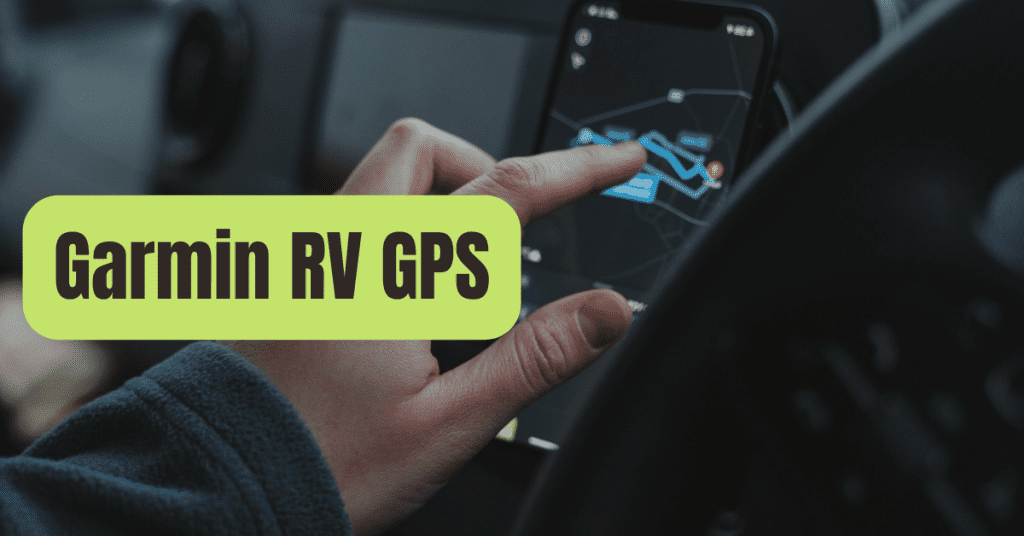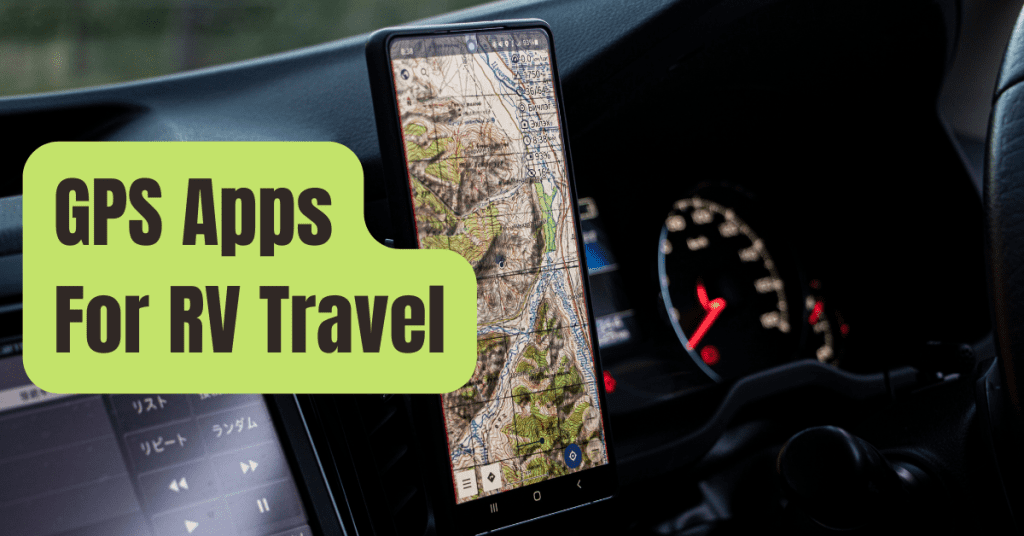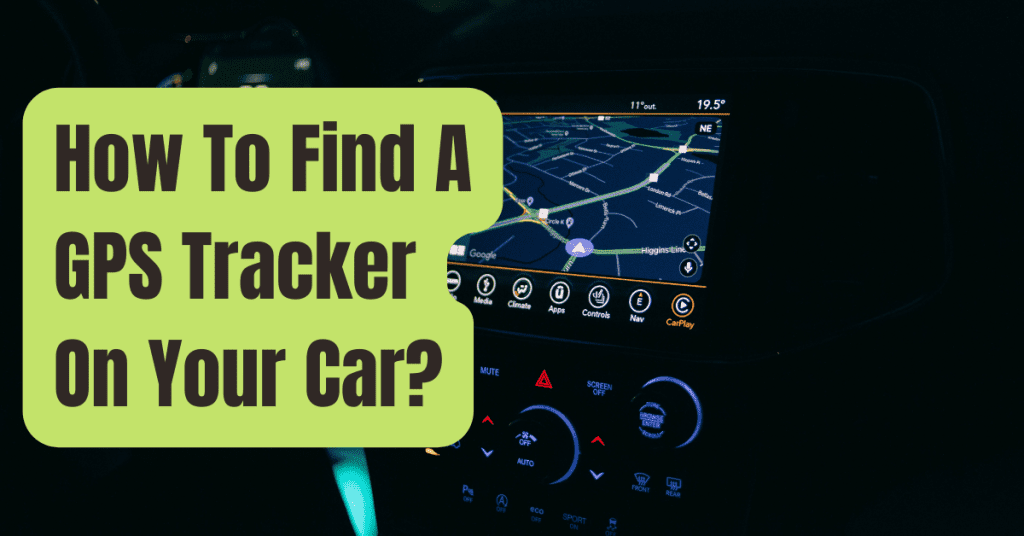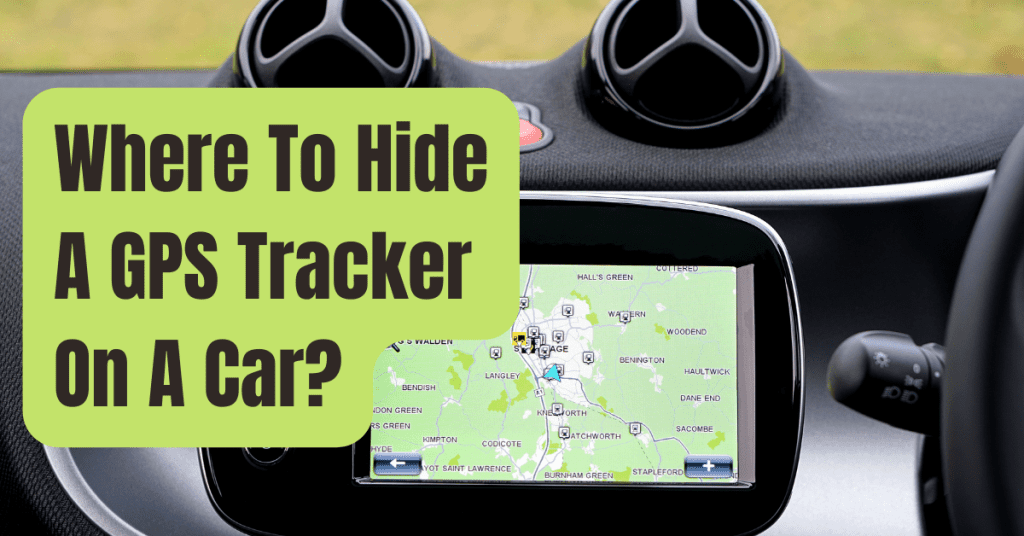Setting up a Wi-Fi extender isn’t difficult, but there are a few things to keep in mind to get the best results.
A Wi-Fi extender is a device that absorbs Wi-Fi signal and then re-emits it on the same network name and frequency.
Consider it a radio repeater, which is basically what it is.
It’s a simple and low-cost method to expand your network into those hard-to-reach areas of your house, and it’s a lot less costly than a complete mesh system.
However, setting it up isn’t always simple.
Here are some basic pointers on how to get started and get the most out of these useful gadgets.
Selecting the Best Wi-Fi Extender
When purchasing a Wi-Fi extender, you want to get the most out of your current connection.
Check your existing Wi-Fi router, whether it was provided by your ISP or one you purchased and connects to your modem.
NETGEAR WiFi Mesh Range Extender EX7300
Between your current router and the extension you wish to purchase, you’ll want to match two values: Wi-Fi generation and Wi-Fi speed.
Wi-Fi 5 (802.11ac) or Wi-Fi 6 will be the most common version (802.11ax).
The speed is determined by the connection: if the extender is labeled “AC750,” it indicates it supports 802.11ac at up to 750 megabits per second.
It’s utilizing 802.11ax at up to 1800 megabits if it reads “AX1800” (1.8 gigabits).
You can get a newer and/or faster extension than your router and it will function great.
However, since the extender won’t be able to speed up the connection from the router, you’ll be paying for something you don’t actually need.

What Should You Do With Your Wi-Fi Extender?
It’s critical to consider where you’ll put your network extension.
It should be near enough to your Wi-Fi router at the source to provide a reliable connection, but far enough away to cover a vast region not covered by the router.
For example, if you live in a two-story home and your router is in the living room on the main floor, an excellent location for the extender is at the top of the stairs, hooked into an outlet.
This will offer it a somewhat stable line-of-sight connection to the router while also rebroadcasting its wireless signal to the second-floor rooms.
If you’re using a Wi-Fi extender for only one user (for example, to improve the signal for a home office PC), position it roughly between that user and the Wi-Fi router.
You may have to fudge it and go farther if you wish to connect to the extension through Ethernet (see the Connection section).
Remember that you may move your Wi-Fi extender about your house after you’ve set it up.
Experiment with signal positioning to find the best, most dependable signal.

What Is A Wi-Fi Extension And How Do I Put One Up?
We can’t cover every brand of network gear since they’re all different.
You should be OK if you follow the directions that come with your extender.
That being stated, there are typically two approaches:
Using A Computer To Set Up
This is the more technical method of putting your extender together.
If you don’t already know the SSID (name) and password for your current Wi-Fi network, write them down now.
If the 2.4GHz and 5GHz networks are different, repeat the process.
For a wired connection, you’ll need a desktop or laptop with an Ethernet cable, as well as the cable itself.
(It’s likely that one arrived in the package with your extension.) If your computer doesn’t have an Ethernet connector, you’ll need to connect to the extender’s default Wi-Fi network, which isn’t the same as the one you have at home (at least for now.) If a password is required, look for “WIFI EXTENDER” or anything similar in the instructions.

Connect the Ethernet wire to both the extender and your computer after plugging the extender into the wall.
Disconnect from your home Wi-Fi network and connect directly to the extension as an alternative.
It’s worth noting that you’ll lose your online connection in both circumstances.
If your extender has a switch on the side, check sure it’s set to “Extender” mode rather than “AP” or “Access Point.” (An AP is for connecting directly to your modem; if you already have a Wi-Fi router or an all-in-one modem/router, you won’t need one.) It may take a few moments to start up.
Open a web browser on your computer, such as Edge or Chrome.
To use the extender’s web-based interface, you’ll utilize your browser.
This interface’s address is commonly 192.168.0.1 or 192.168.1.1, which is a basic numerical address on the local network.
If you type both of them into the URL bar, you should see a login prompt.
If none of those addresses work, look at the instructions that came with your extender or the label on the side; other manufacturers utilize a different method.
“www.mywifiext.net” is used by my Netgear extender, “repeater.asus.com” is used by certain Asus versions, and so on.
If you can’t locate it, use your phone to search for your repeater brand and “login,” and you’ll most likely find it.

You’ll need to log in using the default username and password after you’ve arrived at this page.
Usually, they are “admin” and “password,” respectively.
You can alter them later in the extension options menu, so don’t worry.
If the device’s default name and password don’t work, attempt a factory reset, which normally requires pressing a button with a pin or paperclip.
Once you’ve signed into the repeater interface, it should launch a wizard that will walk you through each step of connecting to your local network.
If it doesn’t (for example, if you got your extension secondhand), follow these steps:

Locate the Wi-Fi settings page for your extender and input the same SSID and password that you use for your Wi-Fi router.
What happens is that the extender connects to your network via the router, just as your laptop or phone does.
It will rebroadcast the same data connection on the same SSID across your house once it’s signed in and the connection is steady, allowing for quick access through other devices.

Most current extenders will let you to connect to both a 2.4GHz and a 5GHz network.
Simply double-check that the SSID and passwords match those on your current router.
Make sure everything is set up properly, then click “save” or “apply” and you’re ready to go.
This might take a few moments.
Use A Phone Or Tablet To Get Started.
If you can connect to the extender’s Wi-Fi network using the default SSID and password, you may use your phone’s browser to complete the procedures outlined above.
If you can’t, go to the iOS Software Store or the Google Play Store on Android and download the relevant aid app.
Netgear Nighthawk is the name of my extender.
The associated app will most likely be linked or QR coded on the packaging of your extender.
From here, you should be able to follow very simple steps for setting up your extension.
Remember, all you have to do is make sure it’s connected to the same Wi-Fi network as your current router.
Save your settings by following the instructions on the app, which will be quite similar to the ones described above for PC setup.
You’re all set to go.
Connection
TP-Link AC750 WiFi Extender (RE220), Covers Up to 1200 Sq.ft and 20 Devices, Up to 750Mbps Dual Band WiFi Range Extender, WiFi Booster to Extend Range of WiFi Internet Connection

Your extender is ready to use after you’ve done the aforementioned instructions.
Place it in a convenient location in your house for coverage, and Wi-Fi devices such as phones, laptops, and tablets will automatically connect to it.
Both the power and wireless connection indicator lights should be green; if the connection light is orange or red, the device has to be physically closer to the Wi-Fi network.
You may use a separate SSID and/or password on the extender if you like, but there’s no practical advantage unless you just want to connect to the extension or router and not the other device.
If you’re using your extender to connect a wired device, such as a desktop PC or a gaming console, connect the Ethernet cable first, then the device.
That’s all there is to it; you’re ready to go!